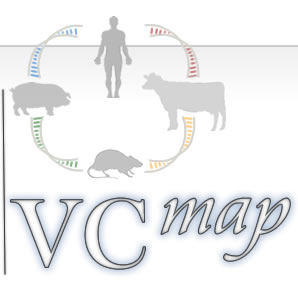With the variety of tasks you can perform with VCMap, it is no suprise there are some questions that you might have. Below are some of the questions about VCMap that are frequently asked. If you do not see your question answered below, be sure to leave us feedback.
FAQ
- How do I load a map?
- What is a backbone?
- What does it mean to "swap" a backbone?
- What kinds of maps are available to load
- Why is annotation being grouped the way it is?
- How do I find out more information about a certain annotation?
- How do I get to the source webpage for a feature?
- How do I search for a specific feature?
- How do I load additional annotation?
- How do I load custom annotation from a file?
- What file types does VCMap support?
- How do I download the annotation information to a file?
- What are the supported species and maps?
- What are the basis for the comparative mapping?
- How to handle multiple map builds?
- I encounter "Unable to launch the application" message upon starting the VCmap web application, what can I do?
-
To load a map in VCMap:
- From the "Map" menu, select "Load..."
- Specify a species, type of map, and release of the map from the drop-down menus
-
If you would like to load a backbone map, select the checkbox
Note, this will clear all previously loaded data and load a single map as a backbone
- If you are loading this map as a backbone map, specify a chromosome
-
A backbone map is the primary map that will serve as the anchor off of which all comparative maps loaded will locate their sequence. For the backbone map, you must specify a single chromosome to be loaded at a time. When other comparative maps are loaded on top of that backbone, they will load all chromosomes that have syntenic regions that fall on the single chromosome of the backbone map, usually from more than one chromosome.
-
When you load multiple maps from different species, all of the off-backbone maps are anchored relative to the single chromosome from the backbone map, often resulting in multiple chromosomes appearing for each off-backbone species. The "Swap Backbone" feature of VCMap allows you to view the currently loaded maps from the opposite angle. That is, when you swap backbones, you can choose a single chromosome from an off-backbone map to become the new backbone. All of the currently loaded maps will still be loaded. However, these maps will now be anchored to a new, different backbone and therefore, different homologous regions from different chromosomes may be loaded as well. All of the maps will then change so that they are anchored to the new backbone map you have chosen.
-
The loadable maps within VCMap have been gathered from multiple locations and have all been compiled by NCBI. You are able to load genomic, genetic or radiation hybrid maps. All comparitive maps are based on the UCSC synteny for genomic maps.
In the current version of VCMap, if you wish to load genetic or radiation hybrid comparative map, the genomic version of that map must be loaded before the genetic or radiation hybrid comparative map.
-
Because of the large size of the datasets related to genomic data, it is often difficult to visualize all data at once. Even though VCMap only loads a single chromosome at a time, in most cases, it is still impossible to display all of the available features for that chromosome at once. In order to handle this situation, the software groups pieces of nearby annotation together and opens a window with an expanded view of the annotation group.
The grouping process is largely related to the proximity of annotation, with a few exceptions. Additionally, overlapping annotation will generally be separated into columns. With large overlapping pieces of annotation, for example QTL, the annotation may be placed into groups if more than three features overlap in the same area of the map. The popup window for these groups may still condense the annotation horizontally in order to avoid large popups that would require horizontal scrolling. Simply mouse over the names of the annotation to see a highlighted view of that feature.
-
To help you view more information about annotation, VCMap has a "Details" dialog that shows additional information about annotation. There are two easy ways to display the "Details" dialog.
- If you have already selected one or more annotation, you can view more information for that annotation in a "Details" dialog by clicking the "Details" button on the top right of the VCMap window.
- You can also double-click any piece of annotation to display information about that annotation in the "Details" dialog.
To view even more information about the annotation displayed in the "Details" dialog, you can click on the "Source Link" or "Homologene Link" in the "Details" dialog to view a web page with more information in your default web browser.
-
First open up the "Details Dialog" for that feature. In that dialog box, there will be one or more hyperlinks (underlined and in blue) that will open a browser with information about the selected feature provided by the source from which this feature was gathered.
-
From the "Search" menu, select "Find...". A dialog box will appear that allows you to search annotation by name or by location.
- To search by name, click the "Search by Name" tab, enter the whole name or a partial name of the annotation (no wildcards necessary), and click the "Search" button.
- To search by location, click the "Search by Location" tab, enter the start position (no label required), enter the stop position (no label required), select the map you would like to search and click the "Search" button.
After clicking the "Search" button, VCMap will begin searching the currently loaded maps and the data from its database. The number of results found for your search parameters will be displayed after the search is completed. Searching the VCMap database can take some time, so you will see a graphical indicator while this search is in progress. If you see the message "Invalid Search" this means you entered an invalid search character or have not selected a map to search.
-
From the "Annotation" menu, select the "Load Annotation..." menu item. The dialog box that appears will allow you to select:
- The type of annotation
- Which maps to load the annotation for
- Any ontology terms to use to filter what is loaded
The types of annotation are limited to what have been loaded into the VCMap database, and will likely be expanded in future versions of the software.
The ontology terms are defined jointly by ISU and MCW, and are not available for all types of annotation. Ontology terms are defined in a tree, so after selecting a top-level term, the drop-down box will then be populated with the second-level terms and the selected term will appear at the bottom of the dialog box. If you select a term in error, simply click on a higher level term to go back to that level, or click on "All Data" to go back to the beginning. After selecting what to load, simply click the "Load" button.
-
From the "Annotation" menu, select the "Import from File..." menu item. The "Import Data" dialog box will appear. Select:
-
The file containing the annotation to import
To specify the file, press the "Browse" button or click in the "Path" textfield. A file chooser will open that will allow you to locate the file containing the custom annotation. If you do not see your data file, ensure that the file type is selected by changing the "Files of Type" drop-down menu.
-
The map to load the annotation to
VCMap will attempt to associate files with a loaded map. If it is successful it will display the map below the textfield in a drop-down menu. If VCMap is unable to associate the data with one of the loaded maps, the drop-down menu will be populated with all the loaded maps and you must choose the map you wish to associate the data from the file with.
After selecting the data file and the map to load the annotation to, click the "Load" button to start loading annotation.
-
The file containing the annotation to import
-
VCMap currently supports the following formats:
- GFF/GFF3
- BED
- SAM/BAM
For a description of these formats please visit the Supported File Types page.
-
From the "File" menu, select "Download..." A dialog box will appear that will allow you to choose what annotation information to download to a file.
The dialog is broken into four basic sections that help you choose the annotation information you want.
- The "Interval Info" section shows you what intervals you have selected in the VCMap window. You can select all or individual intervals to include in your download.
- The "Annotation Selection" section shows what types of annotation are within the intervals you have selected. You can select all or individual types of annotation to include in your download.
- The "Show/Hide Data" section allows you to choose what annotation information to download. You can select data items and use the arrows to move them back and forth between the two lists.
- The "Preview" section gives you a preview of what the annotation information will look like when you download and the number of annotation that will downloaded. You can rearrange columns by clicking and dragging the column headers to their desired location.
After choosing what annotation information you would like to download, click the "Open" button to download the annotation information. A temporary comma separated values (.csv) file will be created and opened in your default speadsheet application.
-
VCMap supports the following species within the current version of the database: Cow, Chicken, Horse, Human, Mouse, Pig, Rat.
The types of maps supported within VCMap include: genomic (sequence based), genetic (linkage based) and radiation hybrid (RH). Gene annotations are available from NCBI, Ensembl, and the rat genome database (RGD). QTL annotations are obtained from animal QTLdb and RGD (2, 4). For more details on these specific data sources, see:
- Animal QTLdb: https://www.animalgenome.org/cgi-bin/QTLdb/index
- Ensembl: http://www.ensembl.org/index.html
- NCBI: http://www.ncbi.nlm.nih.gov/gene
- RGD: http://rgd.mcw.edu/
-
Homology information is gleaned from homologene at NCBI (5) and represented by blue connecting lines in the GUI. Homologene links require common annotation across species allowing the genes to be identified as homologues. Synteny and homology information at the chromosomal level is obtained from the UCSC new conservation track ( level 1) (1). These sequence-based comparisons from UCSC define the anchors to allow cross-species comparisons across physical maps. Linkage and physical maps are connected based on positions of markers sequences (STS) as recorded at UniSTS at NCBI. The RH maps are mapped to genomic assemblies based on the alignment of STS markers on both maps. Linkage and RH maps are only linked to other maps if they contain STS markers that also exist on those maps. For more information about these data sources, please see:
- Homologene: http://www.ncbi.nlm.nih.gov/homologene
- UniSTS: http://www.ncbi.nlm.nih.gov/unists
- UCSC Genome Browser: http://genome.ucsc.edu/index.html
-
Comparisons across maps are often limited to a single build that is supported at NCBI and UCSC. In the case where a build does not allow comparisons across all species, you can first compare builds within species to allow cross-species comparisons. To do this, first load the build supported at NCBI and UCSC, followed by the other builds and species of interest.
-
Most likely when your browser asked if you would accept the self-signed code you've choosen "deny" intentionally or unintentially. This may or may not be necessaily have happened on this run (it could be set so when other web start java application was run).
To correct this, you need to get to your "control panel" (on MS Windows), open "java" control window, under the tab "Advanced", expand "JNLP File/MIME Association" list, and set the option to "Prompt user" or "Always allow"; Under "General" tab, "Temporary internet files", click "settings", and click "Delete files" button to clear the java setting cache. Re-start your browser and try again.
Sometimes different versions of Windows or browsers may have these configuration setup differently. You may need to find out how to go through the similar process on your system.